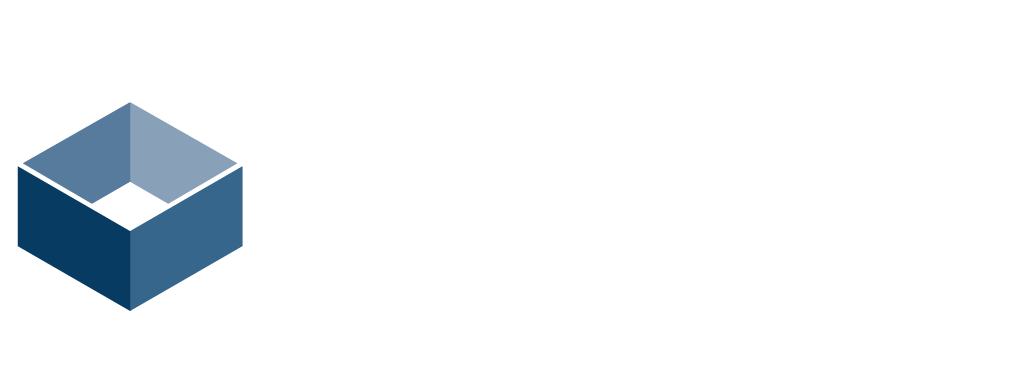Downingtown, PA 19335
United States
PTZOptics
Model: PT-JOY-G4

Nov. 13, 2023 - NDI is a great way to send and receive video and audio signals over a network. It’s very low latency, which makes it ideal for live streaming and video conferencing. However, sometimes your NDI audio and camera sources may get out of sync. This can be frustrating, but it’s usually easy to fix.
Jump to OBS
The first thing you need to do is open OBS and add your NDI sources to your scene. To do this, click on the “+” button in the Sources window and select “NDI Source.” When adding video sources to OBS the first issue users find is that they have different settings across the sources. Time a moment to make sure each video input has the same settings. Look for the latency mode and choose either Normal (Safe) or Low (Experimental).
Open NDI Sources
Once you’ve added your NDI source, you need to configure it. There are a few settings that you need to pay attention to:
- Bandwidth: This setting controls how much bandwidth the NDI source will use. If you’re having problems with audio lag, you may need to increase this setting.
- Sync: This setting controls how OBS syncs the audio and video from the NDI source. If your audio and video are out of sync, you can try changing this setting to “Network Timing” or “Source Timing.”
- Latency Mode: This setting controls how much latency OBS will allow for the NDI source. If you’re having problems with audio or video lag, you may need to change this setting to “Low Latency” or “Ultra Low Latency.”
Network Timing in PTZOptics Cameras
If you’re using PTZOptics cameras, you may need to enable Network Timing in the camera’s web UI. To do this, log in to the web UI and navigate to the “Setup” page. Scroll down to the “Network” section and check the box next to “Enable Network Timing.”
NTP Settings in PTZOptics WEB UI
If you’re still having problems with audio or video lag, you may need to configure the NTP settings in the PTZOptics camera’s web UI. To do this, log in to the web UI and navigate to the “Setup” page. Scroll down to the “Time” section and enter the IP address of an NTP server.
Syncing Audio in OBS
If you’re still having problems with audio and video sync, you can try using the Audio Video Sync Tool. This plugin allows you to manually adjust the sync offset for each audio and video source in OBS.
Audio Video Sync Tool
To use the Audio Video Sync Tool, download the plugin and install it in OBS. Once you’ve installed the plugin, restart OBS.
To open the Audio Video Sync Tool, click on the “Tools” menu and select “Audio Video Sync Tool.”
What is the Audio Video Sync Tool
The Audio Video Sync Tool shows a list of all of your audio and video sources in OBS. To adjust the sync offset for a source, click on the source and then use the slider to adjust the offset.
How to use Audio Video Sync Tool
The Audio and Video Sync video is a tool that can be used to precisely track down where your audio and video sync issues are coming from. You can play this video on a computer or screen with an audio output. You can record video of this video/audio source with the cameras and microphones in your system. The video itself shows latency information you can align with the audio output. Check out the video and the PDF explanation in the links below.
For more detailed instructions on how to use the Audio Video Sync Tool, please refer to the PDF documentation that is included with the plugin.
Review
Once you’ve adjusted the sync offset for all of your audio and video sources, you should play back your stream to make sure that everything is in sync.
If you’re still having problems with audio and video sync after following these steps, please consult the OBS forums or the documentation for your NDI devices.

Create Spaces
623 S Americana Blvd, Boise, ID 83702
Boise, ID 83702
USA
2083850507
https://createspaces.com/